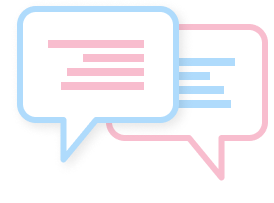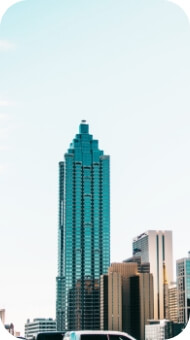In early 2019, significant changes to creating developer accounts and Apple’s App Store review guidelines took effect: From then on, mobile app content owners require to publish branded event apps under their own Apple Developer Accounts.
The anticipation of new rules’ enforcement creates a nerve surplus in the event technology and event planning industry. But it all begins with Apple getting a developer account.
Without it, your branded app will never be popular on the App Store, and unfortunately, your event technology vendor will not be able to apply on your behalf. What we can do is make the process easier by providing a step-by-step guide below.
Quick Glimpse on Setting Up A Developer’s Account For Apple Watch
If you have an Apple Watch and want to try watchOS 7, you don’t have to wait for the public beta release. However, the first developer beta of watchOS 7 release with other developer beta versions of Apple’s platform. Moreover, you are in the right place if you are searching for a detailed guide on switching to the latest version of watchOS.
However, you must know that you can’t roll your Apple Watch back from watchOS 7 to watchOS 6 on your own. As per Apple watch app developer, you have to take it to an Apple Store / Authorized Service Store to downgrade to watchOS 6. So, install watchOS 7 developer beta on your backup Apple Watch or be prepared to visit an Apple Store / Authorized Service Store if you can resolve common bugs with beta software.
Step by Step Guide to Make A Developer Account For Apple Watch
Here, in this section, Zazz, a well-known Apple watch app developer, disclosed the steps to set-up a developer account for Apple watch. However, you have to follow all the steps sequentially to get the expected outcome.
Step 1: First of all, install the watchOS seven beta configuration profile from your Apple Developer account on the iPhone paired with your Apple Watch.
Step 2: Then, the beta profile certificate file is on your iPhone. Here, you will get a popup message asking to choose the device you require to download the watchOS 7 beta profile.
Step 3: Now, select Apple Watch from the list.
Step 4: After that, the Apple Watch app will open on your iPhone. Tap Install at the top right corner of the screen and then enter your passcode to continue with the installation procedure.
Step 5: Again, tap on ‘Install’ at the top right corner of the iPhone screen and then tap on Install again.
Step 6: Here, click Restart in the popup menu to restart your Apple Watch.
Step 7: Once your Apple Watch restarts, you have to open the Apple Watch app on your iPhone and locate the General option and then software updates.
Step 8: Now, you can see the WatchOS 7 Developer Beta update is available. If you can’t see it, try again until you can see the new updates appear in the app.
Step 9: Tap Download and Install and enter your passcode. After that, the watchOS 7 Beta update will download.
Step 10: Finally, Apple Watch reboots itself to install watchOS 7 beta. After the reboot is complete, enter your Apple Watch passcode, and now, you can start using watchOS 7 Developer Beta on your Apple Watch.
Final Note
You won’t be sending your free one-way ticket to heaven here, so it might not be your favorite assignment this week. But if you put in a lot of time, gather the data you require in advance and execute the instructions mentioned above, you will be a member of the Apple Developer Program before you know it. If thinking of navigating an apple developer account makes you dizzy, contact us without hesitation. Ask our experts to help and get your free consulting event right away.
Recent Articles
The Top 10 Successful App Developers...
Hiring an app developers company is no easy feat. In...
Top 10 Innovative Mobile App Developers...
San Francisco has an incredibly diverse and a magnificent tech...
Top 10 Most Trusted Mobile App...
Houston boasts of a splendid tech landscape that is mushrooming...